Mac Getting Error Microsoft Word Cant Be Opened
- Mac Getting Error Microsoft Word Cant Be Opened Lyrics
- Mac Getting Error Microsoft Word Can't Be Opened On Facebook
- Microsoft Word Download
- Mac Getting Error Microsoft Word Can't Be Opened Lyrics
- Mac Getting Error Microsoft Word Cant Be Opened Today
- Google Docs
Dec 01, 2015 Tech support scams are an industry-wide issue where scammers trick you into paying for unnecessary technical support services. You can help protect yourself from scammers by verifying that the contact is a Microsoft Agent or Microsoft Employee and that the phone number is an official Microsoft global customer service number. Opening Word in Safe Mode. Microsoft Word will now be opened in Safe Mode. Click on File Open and navigate to the file which you are trying to open/edit. Opening document – Word. Execute your changes in this and try saving. If it saves perfectly, it probably means that either your add-ins are causing issues or your user profile is corrupt.
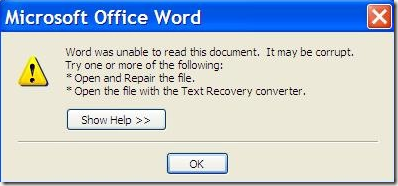
Note
Office 365 ProPlus is being renamed to Microsoft 365 Apps for enterprise. For more information about this change, read this blog post.
Symptoms
When you try to start any Office for Mac applications (Microsoft Word, Microsoft Excel, Microsoft PowerPoint, Microsoft Entourage, or Microsoft Outlook for Mac) in Mac OS X 10.6.x (Snow Leopard), you receive the following error message:
Cause
This error occurs if the Office program was moved or duplicated.
Resolution
Step 1: Check the program path
When the error message is displayed, view the comments under 'Problem Details and System Configuration.'. Note the 'Path' that is listed in the error message, and then close the error message box. The path must be as follows:
Macintosh HDApplicationsMicrosoft Office 2008
Macintosh HDApplicationsMicrosoft Office 2011
If the path in the error message differs, you must move the application folder to its correction location. To do this, follow these steps:
- Locate the Office 2008 folder.
- Click to select the folder.
- On the Finder menu, click Edit, and then select Copy Microsoft Office 2008 or Copy Microsoft Office 2011.
- On the Finder menu, click Go, and then select Applications.
- On the Finder menu, click Edit, and then select Paste the Item.
- Start the Office program to see whether the problem is resolved.
If the problem continues to occur, there might be duplicate entries.
Step 2: Delete duplicate entries
To delete duplicate entries, follow these steps:
On the Finder menu, click File, and then click Find.
In the search box, type the program name, and then press Enter. For example, type Excel.
In the results, look for duplicate instances of the Excel icon. If there is only one icon, go to 'step 3'. If there are several Excel icons, select a duplicate icon. On the Finder menu, click File, and then select Move to Trash.
Empty the Trash.
Start the Office program. If the problem continues to occur, remove and then reinstall the Office program.
Step 3: Remove and then reinstall Office
Office 2011
To remove Office 2011, follow these steps:
- Quit all applications.
- In the Finder, click Go select Computer.
- Open your hard drive (Macintosh HD), then open the Application Folder.
- Click to select Microsoft Office 2011 drag and then drop it to the Trash.
- Reinstall Office for Mac 2011.
Office 2008
To remove Office 2008, follow these steps:
- Quits all applications.
- In the Finder, click Go, and then select Computer.
- Open Macintosh HD, then open the Applications folder.
- Open the Microsoft Office 2008 folder.
- Open the Additional Tools folder.
- Double-click the Remove Office file. The 'Remove Office' window will open.
- Click Continue.
- Follow the directions that are provided.
- Reinstall Office 2008 on your computer.

Note
Office 365 ProPlus is being renamed to Microsoft 365 Apps for enterprise. For more information about this change, read this blog post.
Symptoms
When you start Microsoft Word for Mac, or when you try to open a new document, you experience one of the following conditions:
The program closes unexpectedly.
Error message:
Note
This error message may also occur during usage of application such as saving a document.
Resolution
To resolve this problem, follow steps below.
Microsoft Word for Mac 2008 or Later
Step 1: Quit all applications
Mac Getting Error Microsoft Word Cant Be Opened Lyrics
On the Apple menu, click Force Quit.
Select an application in the 'Force Quit Applications' window.
Click Force Quit.
Repeat the previous steps until all active applications.
Warning
When an application is force quit, any unsaved changes to open documents are not saved.
Mac Getting Error Microsoft Word Can't Be Opened On Facebook
Step 2: Remove Preferences
Quit all Microsoft Office for Mac programs.
On the Go menu, click Home.
Open Library.
Note
The Library folder is hidden in MAC OS X Lion. To display this folder, hold down the OPTION key while you click the Go menu.
Open the Preferences folder.
Look for a file that is named com.microsoft.Word.plist.
If you locate the file, move it to the desktop. If you do not locate the file, the program is using the default preferences.
If you locate the file and move it to the desktop, start Word, and check whether the problem still occurs. If the problem still occurs, quit Microsoft Word, and restore the file to its original location. Then, go to the next step. If the problem seems to be resolved, you can move the com.microsoft.Word.plist file to the trash.
Quit all Microsoft Office for Mac programs.
On the Go menu, click Home.
Open Library.
Note
The Library folder is hidden in MAC OS X Lion. To display this folder, hold down the OPTION key while you click the Go menu.
Open the Preferences folder.
Open the Microsoft folder.
Locate the file that is named com.microsoft.Word.prefs.plist.
Move the file to the desktop.
Start Word, and check whether the problem still occurs. If the problem still occurs, quit Word, and restore the file to its original location. Then, go to the next step. If the problem seems to be resolved, you can move the com.microsoft.Word.prefs.plist file to the trash.
On the Go menu, click Home.
Open Library.
Note
The Library folder is hidden in MAC OS X Lion. To display this folder, hold down the OPTION key while you click the Go menu.
Open the Application Support folder.
Open the Microsoft folder.
Open the Office folder.
Open the User Templates folder.
Locate the file that is named Normal, and move the file to the desktop.
Start Word and check whether the problem still occurs. If the problem seems to be resolved, you can move the Normal file to the Trash. If the issue continues to occur, proceed to the next step.
If the issue continues to occur, go to the next step.
Step 3: Peform clean boot
For information how to clean start your Operating system (OS), see Microsoft Knowledge Base article:
2398596 How to use a 'clean startup' to determine whether background programs are interfering with Office for Mac
If the issue continues to occur in Safe mode, go to the next step.
Step 4: Remove and then reinstall Office
Microsoft Word Download
For information how to remove and then reinstall Office, see the following article:
If after removing and then reinstalling Office, the problem continues to occur, go to the next step.
Step 5: Use the 'Repair Disk Permissions' option
You can use the Repair Disk Permissions option to troubleshoot permissions problems in Mac OS X 10.2 or later versions. To use the Repair Disk Permissions option, follow these steps:
- On the Go menu, click Utilities.
- Start the Disk Utility program.
- Click the primary hard disk drive for your computer.
- Click the First Aid tab.
- Click Repair Disk Permissions.
Note
The Disk Utility program only repairs software that is installed by Apple. This utility also repairs folders, such as the Applications folder. However, this utility does not repair software that is in your home folder.
Microsoft Word 2004 for Mac
Mac Getting Error Microsoft Word Can't Be Opened Lyrics
Quit all Microsoft Office for Mac programs.
On the Go menu, click Home.
Open Library.
Note
The Library folder is hidden in MAC OS X Lion. To display this folder, hold down the OPTION key while you click the Go menu.
Open the Preferences folder.
Look for a file that is named com.microsoft.Word.plist.
If you locate the file, move it to the desktop. If you do not locate the file, the program is using the default preferences.
If you locate the file and move it to the desktop, start Word, and check whether the problem still occurs. If the problem still occurs, quit Word, and restore the file to its original location. Then, go to the next step. If the problem seems to be resolved, you can move the com.microsoft.Word.plist file to the trash.
Qit all Microsoft Office for Mac programs.
On the Go menu, click Home.
Open Library.
Note
The Library folder is hidden in MAC OS X Lion. To display this folder, hold down the OPTION key while you click the Go menu.
Open the Preferences folder.
Open the Microsoft folder.
Look for a file that is named com.microsoft.Word.prefs.plist.
Move the file to the desktop.
Start Word, and check whether the problem still occurs. If the problem still occurs, quit Word, and restore the file to its original location. Then, go to the next step. If the problem seems to be resolved, you can move the com.microsoft.Word.prefs.plist file to the trash.
On the Go menu, click Home.
Open the Documents folder.
Open the Microsoft User Data folder.
Locate the file that is named Normal, and move the file to the desktop.
Start Word, and check whether the problem still occurs. If the problem seems to be resolved, you can move the Normal file to the trash.
Third-party disclaimer information
Mac Getting Error Microsoft Word Cant Be Opened Today
The third-party products that this article discusses are manufactured by companies that are independent of Microsoft. Microsoft makes no warranty, implied or otherwise, about the performance or reliability of these products.
Google Docs
The information and the solution in this document represent the current view of Microsoft Corporation on these issues as of the date of publication. This solution is available through Microsoft or through a third-party provider. Microsoft does not specifically recommend any third-party provider or third-party solution that this article might describe. There might also be other third-party providers or third-party solutions that this article does not describe. Because Microsoft must respond to changing market conditions, this information should not be interpreted to be a commitment by Microsoft. Microsoft cannot guarantee or endorse the accuracy of any information or of any solution that is presented by Microsoft or by any mentioned third-party provider.