Password Protect Microsoft Word Mac
Apr 28, 2015 (Naturally it is completely different from what you see when you click Options in Microsoft Word. If you want to know how to password-protect a Microsoft Word document, click here.) If you set a password for opening the document you’ve really done all you need. Microsoft Office password protection is a security feature to protect Microsoft Office (Word, Excel, PowerPoint) documents with a user-provided password. As of Office 2007, this uses modern encryption; earlier versions used weaker systems and are not considered secure. Jul 12, 2018 To get started, open a document in Microsoft Word that you want to protect. Click on the File menu and then click on the button to Protect Document. From the Protect Document menu, select the.
On Windows
- Picture 1 How to Password Protect a Microsoft Word Document download this picture HEREOpen your Microsoft Word document. Double-click the Word document that you want to protect with a password. The document will open in Microsoft Word.
- If you haven't yet created the document: open Microsoft Word, click Blank document, and create your document before continuing.
- Picture 2 How to Password Protect a Microsoft Word Document download this picture HEREClick File. It's a tab in the upper-left corner of the Word window. Doing so will open the File menu.
- Picture 3 How to Password Protect a Microsoft Word Document download this picture HEREClick the Info tab. You'll find this at the top of the column of options that's on the far-left side of the window.
- If nothing happens when you click Info, you're already on the Info tab.
- Picture 4 How to Password Protect a Microsoft Word Document download this picture HEREClick Protect Document. It's a lock icon below the document's name near the top of the page. A drop-down menu will appear.
- Picture 5 How to Password Protect a Microsoft Word Document download this picture HEREClick Encrypt with Password. This option is near the top of the drop-down menu. Clicking it prompts a window to open.
- Picture 6 How to Password Protect a Microsoft Word Document download this picture HEREEnter a password. Type the password that you want to use into the 'Password' text field in the middle of the window.
- Picture 7 How to Password Protect a Microsoft Word Document download this picture HEREClick OK. It's at the bottom of the pop-up window.
- Picture 8 How to Password Protect a Microsoft Word Document download this picture HERERe-enter the password, then click OK. This will confirm your password choice. Once you close the document, no one will be able to re-open it without typing in the password.
- You can still delete the document without opening it or entering the password.
On Mac
- Picture 9 How to Password Protect a Microsoft Word Document download this picture HEREOpen your Microsoft Word document. Double-click the Word document that you want to protect with a password. The document will open in Microsoft Word.
- If you haven't yet created the document, open Microsoft Word and create your document before continuing.
- Picture 10 How to Password Protect a Microsoft Word Document download this picture HEREClick Review. This tab is at the top of the Microsoft Word window. Clicking Review prompts a toolbar to appear below the row of tabs at the top of the window.[1]
- Picture 11 How to Password Protect a Microsoft Word Document download this picture HEREClick Protect Document. It's a lock-shaped icon on the far-right side of the toolbar. A pop-up window will appear.
- Picture 12 How to Password Protect a Microsoft Word Document download this picture HEREEnter a password. Type a password into the 'Password' field at the top of the window. This will prevent people from being able to open the document without first entering the password.
- If you want to prevent people from modifying the document, type a password into the bottom text field on this window.
- Picture 13 How to Password Protect a Microsoft Word Document download this picture HEREClick OK. It's at the bottom of the pop-up window.
- Picture 14 How to Password Protect a Microsoft Word Document download this picture HERERe-enter your password(s), then click OK. This will confirm your password choice. Once you close the document, no one will be able to re-open it without typing in the password.
Maybe you are interested
How to Use Microsoft Publisher
Part 1 of 7: Selecting a Template Launch Microsoft Publisher. Upon opening the application, the Catalog window will display on-screen. The Catalog window features a number of different publication types and templates you can use to design your document, including newsletters, brochures, signs, greeting cards, letterheads, envelopes, banners, advertisements, and more. Click on the publication type...Read more »
Password protecting word document on Mac help secure credential information that you don't want to be accessed by unauthorized others. This guide teaches you 2 ways to lock word documents on Mac. Apart from using the password protection method provided by Microsoft Office, you can also encrypt important word documents with a file encryption tool for Mac, which can hide word files on Mac like they don't exist.
Encrypt Word Documents on Mac
Hidata is a file encryption tool that can hide word documents, excel files, PDFs, photos, videos, folders, etc. on your Mac and encrypt the files with password. By putting the private word documents in this application, no one can see or open the encrypted Word documents on your Mac.
Download
Here is how to password protect word documents in Hidata.
Password Protect Microsoft Word Mac Torrent
Step 1: Install Hidata on your Mac.
Step 2: When the application is launched for the first time, you can set a password for the app.
Step 3: Choose the Document folder, click + icon to select the word document you want to encrypt. Or directly drag and drop the document.
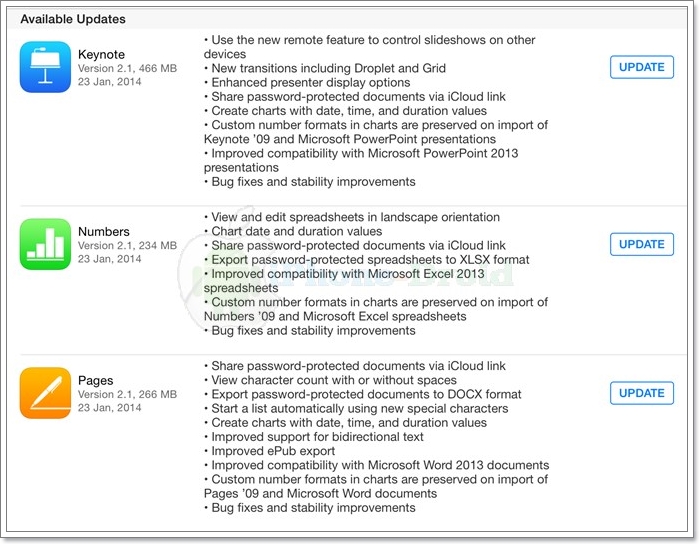
Once the word document is added, it will disappear from its original folder on the Mac and is password protected in Hidata.
To view the password protected word document, you need to launch Hidata, enter its password and find the document.
Password Protect Word Document(2016/2017/2019/Office 365) for Mac
Microsoft Word has a Protect Document function that allows users to put a password on a word document. Here is how to password protect word document on Mac. The following steps can be applied to Microsoft Word 2016/2017/2019/, Office 365.
Step 1: Open the word document you want to encrypt on your Mac.
Step 2: Click the Review tab > the Protect Document button.
Step 3: This will open the password protection window. Enter a password to open or modify the word document twice. Click OK.
When adding a password for a word document that you need to send to others, you may choose to require a password to modify the document as well.
The word document is now password protected on your Mac. If you want to completely hide a word file on Mac so that no one can find its existence, use Hidata above.
Mac Password Protect Usb Drive
Password Protect Word Document(2010)for Mac
The steps to password protect word documents are different on the earlier version of Microsoft Word, for example, Word 2010.
Step 1: In the word document you want to protect with password, click Word > Preferences.
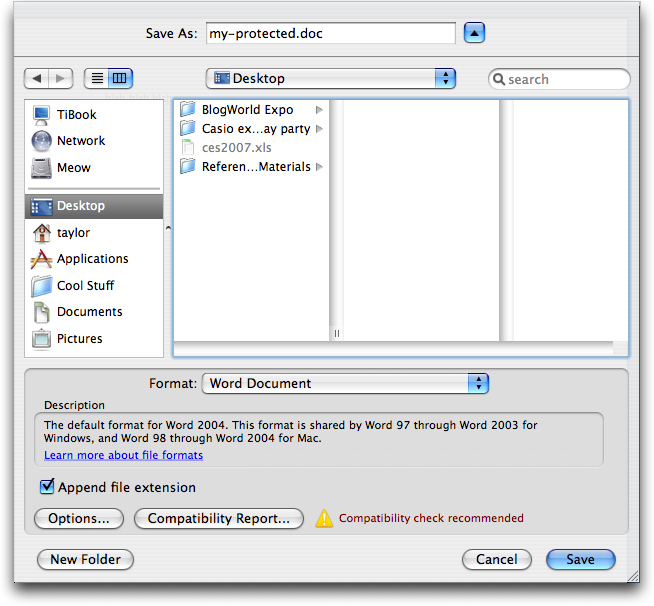
Step 2: In the Preferences panel, click Security under the Personal Settings.
Step 3: In the Security window, enter a password in the 'password to open:' field. Click OK.
Step 4: Reenter the password and click OK to confirm.
Open Password-protected Word Document on Mac
When you are trying to open a word document with password protection on Mac, a window will pop up and ask you to enter the password for the document. You can only access the document after entering the password.
If unfortunately, you have forgotten the password you have set, there is no way to recover password for the word document(even Microsoft can't recover it). Therefore, it's important to keep the password you created for the word document.
When sending out a password-protected word document, don't forget to send the password as well to the receivers.
Ms Word Mac Password Protect
Remove Password Protection on Word for Mac
If a word document no longer needs to be encrypted on your Mac, you can remove the password protection.
Password Protect Microsoft Word Mac Update
Step 1: Go to Review > Protect Document.
Step 2: Delete the password to open or modify the word document.
Step 3: Click OK.
The password is removed from the word document.
It is easy to password protect word documents on Mac. If you would like to add a password to one word document that you need to send to others, the password protection method offered by Microsoft is enough for you. If you want to encrypt multiple word documents on your Mac to protect them from prying, try Hidata, a professional file encryption software program.
Password Protect Microsoft Word Doc
Password Protect Microsoft Word Document
- Hot Articles
- Top 5 Mac Cleaners in 2018
- 3 Must-have File Management Software for Mac
- Forget Mac Password? How to Reset A Password on macOS/OS X
- How to Hide Photos on iPhone/iPad
- Startup Disk Full on MacBook Pro/Air, How to Clean Startup Disk
- What Are Hidden Files and How to View Hidden Files on Mac
- Mac System Storage Is Huge, How to Clear System Storage on Mac
- What Are Other Volumes in Container on Mac & How to Delete Them?
- How to Hide Folders on Mac Desktop
- Ultra-Safe to Hide Video on Mac Computer
- How to Password-Protect A Folder on Mac
- Microsoft Word Not Responding, How to Fix and Save Document?
- 2 Ways to Password Protect Zip Files on Mac (Mojave, High Sierra, Sierra)