Uninstall Microsoft Office On Mac Os X
-->
Mar 29, 2017 Uninstalling Microsoft Office 2004 or 2008 is trickier than the usual “drag to trash”. Because the installation went into multiple locations. There is an uninstaller app you need to run. Locate your Office 2004 folder in Applications and the Addit. Chmod +x./uninstall-vsmac.sh sudo./uninstall-vsmac.sh Finally, delete the uninstall script and remove Visual Studio for Mac from the dock (if it's there).NET Core script. The uninstall script for.NET Core is located in the dotnet cli repo. To run the script, do the following steps.
You can use this guide to uninstall each component in Visual Studio for Mac individually by navigating to the relevant section, or you can use the scripts provided in the Uninstall Script section to uninstall everything.
Note
This information will only remove Visual Studio 2019 or 2017 for Mac from your machine. to uninstall Visual Studio Code, see this issue for details.
Uninstall Script
Uninstall Microsoft Office From Mac
There are two scripts that can be used to uninstall Visual Studio for Mac and all components for your machine:
The following sections provide information on downloading and using the scripts.
Visual Studio for Mac and Xamarin script
You can uninstall Visual Studio and Xamarin components in one go by using the uninstall script.
This uninstall script contains most of the commands that you will find in the article. There are three main omissions from the script and are not included due to possible external dependencies. To remove this, jump to the relevant section below and remove them manually:
To run the script, do the following steps:
Right-click on the script and select Save As to save the file on your Mac.
Open Terminal and change the working directory to where the script was downloaded:
Make the script executable and the run it with sudo:
Finally, delete the uninstall script and remove Visual Studio for Mac from the dock (if it's there).
.NET Core script
The uninstall script for .NET Core is located in the dotnet cli repo
To run the script, do the following steps:
Right-click on the script and select Save As to save the file on your Mac.
Open Terminal and change the working directory to where the script was downloaded:
Make the script executable and the run it with sudo:
Finally, delete the .NET Core uninstall script.
Uninstall Microsoft Office On Mac Os X 10 7 Download Free
Uninstall Visual Studio for Mac
The first step in uninstalling Visual Studio from a Mac is to locate Visual Studio.app in the /Applications directory and drag it to the Trash Can. Alternatively, right-click and select Move to Trash as illustrated in the following image:
Deleting this app bundle removes Visual Studio for Mac, even though there may be other files related to Xamarin still on the file system.
To remove all traces of Visual Studio for Mac, run the following commands in Terminal:
You may also want to remove the following directory containing various Xamarin files and folders. However, before you do you should be aware that this directory contains the Android signing keys. For more information refer to the section Uninstalling Android SDK and Java SDK:
Uninstall Mono SDK (MDK)
Mono is an open-source implementation of Microsoft's .NET Framework and is used by all Xamarin Products—Xamarin.iOS, Xamarin.Android, and Xamarin.Mac to allow development of these platforms in C#.
Warning
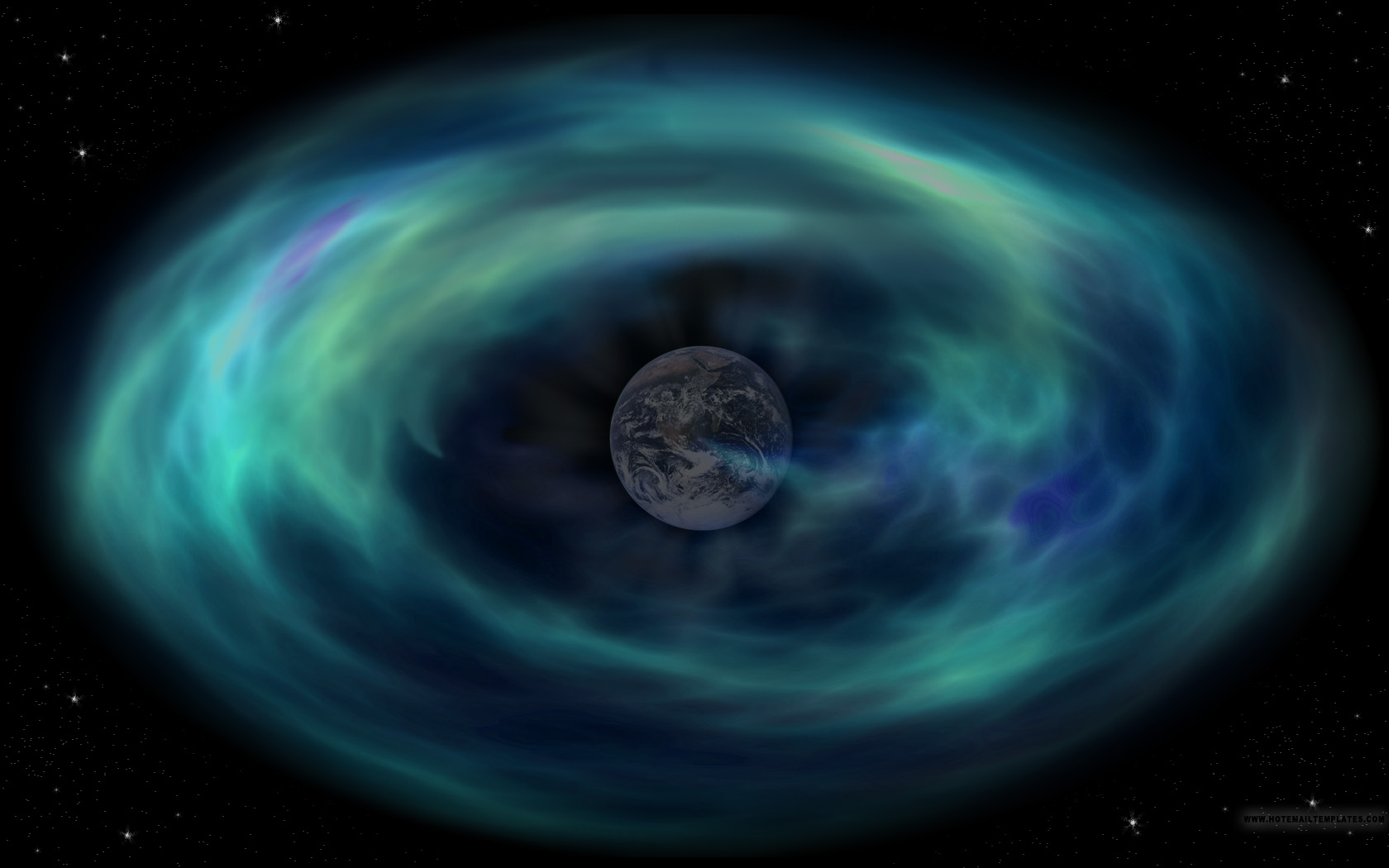
There are other applications outside of Visual Studio for Mac that also use Mono, such as Unity.Be sure that there are no other dependencies on Mono before uninstalling it.
To remove the Mono Framework from a machine, run the following commands in Terminal:
Uninstall Xamarin.Android
There are a number of items required for the installation and use of Xamarin.Android, such as the Android SDK and Java SDK.
Use the following commands to remove Xamarin.Android:
Uninstall Android SDK and Java SDK
The Android SDK is required for development of Android applications. To completely remove all parts of the Android SDK, locate the file at ~/Library/Developer/Xamarin/ and move it to Trash.
Warning
You should be aware that Android signing keys that are generated by Visual Studio for Mac are located in ~/Library/Developer/Xamarin/Keystore. Make sure to back these up appropriately, or avoid removing this directory if you wish to keep your keystore.
The Java SDK (JDK) does not need to be uninstalled, as it is already pre-packaged as part of Mac OS X / macOS.
Uninstall Android AVD
Warning
There are other applications outside of Visual Studio for Mac that also use Android AVD and these additional android components, such as Android Studio.Removing this directory may cause projects to break in Android Studio.
To remove any Android AVDs and additional Android components use the following command:
To remove only the Android AVDs use the following command:
Uninstall Xamarin.iOS
Xamarin.iOS allows iOS application development using C# or F# with Visual Studio for Mac.
Use the following commands in Terminal to remove all Xamarin.iOS files from a file system:
Uninstall Xamarin.Mac
Xamarin.Mac can be removed from your machine using the following two commands to eradicate the product and license from your Mac respectively:
Uninstall Workbooks and Inspector
Uninstall Microsoft Office On Mac Os X 10 11 Download Free
Starting with 1.2.2, Xamarin Workbooks & Inspector can be uninstalled from a terminal by running:
For older versions, you need to manually remove the following artifacts:
- Delete the Workbooks app at
'/Applications/Xamarin Workbooks.app' - Delete the Inspector app at
'Applications/Xamarin Inspector.app' - Delete the add-ins:
'~/Library/Application Support/XamarinStudio-6.0/LocalInstall/Addins/Xamarin.Interactive'and'~/Library/Application Support/XamarinStudio-6.0/LocalInstall/Addins/Xamarin.Inspector' - Delete Inspector and supporting files here:
/Library/Frameworks/Xamarin.Interactive.frameworkand/Library/Frameworks/Xamarin.Inspector.framework
Uninstall the Xamarin Profiler
Uninstall the Visual Studio Installer
Use the following commands to remove all traces of the Xamarin Universal Installer:
Uninstall Visual Studio 2019 for Mac Preview
Visual Studio 2019 for Mac Preview was launched as a separate preview, allowing you to continue to work with your Visual Studio 2017 for Mac install side-by-side.
Now that Visual Studio 2019 for Mac has been released, you can now safely remove the Visual Studio 2019 for Mac Preview application.
To uninstall the preview application bundle, select Visual Studio (Preview) from your Applications folder and click Move to Trash, as depicted in the following image:
You can also remove the Preview plist file with the following command:
See also
It’s no great mystery why we’d want to uninstall Office 2011.
8 Steps total
Step 1: Quit Everything
The first thing you need to do before you can remove Office 2011 is to make sure none of its applications are running. The easiest way to do this is to simply use “Command + Tab” to switch between running apps.
If any are running, simply use “Command + Q” to quit them
Step 2: Remove the Office Folder and Dock Icons
Open your Applications folder and locate the “Microsoft Office 2011 folder. Click and drag it to the trash.
While you’re at it, you can also remove the Office icons from your Dock (if you have any pinned there). The simplest way to do this is to click and drag them out of the Dock.
Microsoft divides this into two steps. You could simply stop here Office would be basically uninstalled, but as we said before, there’s a lot of little files that Office writes all over you drive. If you want it all gone, roll up your sleeves and get to it.
Step 3: Removing the Preferences, Subscription File, and License
Once you remove the application files, it’s time to start removing all the little files spread throughout your system. One of the best ways to navigate your way through the Finder, is to use the Go menu.
Microsoft Office On Macbook
To remove the preferences, open the Library in your Home folder. Click “Go,” hold the “Option” key, and click “Library.”
Navigate to the “Preferences” and arrange everything by Name. It’s probably a good idea to change your view in Finder to a list.
Select all the files (you can hold “Shift” to select a range of files) that start with “com.microsoft” and drag them to the trash.
Remember, these preference files contain customizations you’ve made for things like toolbars, keyboard shortcuts, and custom dictionaries. If you remove them and later reinstall Office 2011, you will need to redo your customizations.
While you’re in this folder, you can remove the subscriptions files. Open the “ByHost” folder, arrange everything by Name and drag anything starting with “com.microsoft” to the Trash.
When you install Office and you input your license info, it creates a file. Open “Computer” from the Go menu (you can use “Shift + Command + C”) , double-click to open your system drive (it might be “Macintosh HD” unless you’ve renamed it), then open “Library -> Preferences” and drag “com.microsoft.office.licensing.plist” to the Trash.
Microsoft recommends you restart your computer at this point to remove any files that are cached in memory. This will be necessary before you can purge everything in the Trash.
Step 4: Removing the Application Support Folder and Receipts
With your computer restarted, open “Computer” again from the Go menu, then your system drive, and “Library -> Application Support.”
Drag the “Microsoft” folder to the Trash; you will need to enter your system password to complete this action.
Step 5: Removing Receipts
Next, while you’re still in that Library folder, open the “Receipts” folder and see if there are any files that begin with “Office2011_” (there probably will not be) and drag them to the Trash as well.
If you’re using using OS X Snow Leopard (10.6) or OS Lion (10.7), then you will need to Go to(“Shift + Command + G”) the Finder folder “/private/var/db/receipts.”
Step 6: Removing Custom Templates and Fonts
Microsoft Office For Mac Os
We’re almost done, there are just a few steps more to go. The next thing we’ll need to do is remove any custom templates you might have created. If you want to save these then you can simply relocate them to a safe location.
Open the “Library” folder from the Go menu once more by holding down the “Option” key.
Uninstall Microsoft Office On Mac Os X 10
Navigate to “Application Support -> Microsoft” and drag the “Office” folder to the Trash.
Step 7: Removing Fonts
Next, you’re going to again reopen the “Computer” location, click on you system drive (Macintosh HD by default), and then “Library -> Fonts.”
Drag the “Microsoft” folder to the Trash. At this point, you can empty the Trash, unless you want to delete your Microsoft User Data folder in the next step.
Step 8: Moving or Deleting Your Microsoft User Data
Deleting your Microsoft User Data folder is optional. If you remove this folder and you will lose all your Outlook data, among other things.
This user data folder can be found in your Documents.
It is recommend that if you want to keep this data folder, you drag it to a safe location such as the Desktop or archive it to a cloud folder.
Regardless, upon finishing this last step, restart your computer once more and you’re done removing Office 2011 from your Mac.
I hope that Microsoft includes some kind of ability in Office 2016 for Mac that will allow you to uninstall or upgrade from the previous installation. Right now however, to completely remove Office 2011, this is your best, a bit annoying, course of action.
References
- How to geek
3 Comments
Uninstall Microsoft Office Mac Os X
- Tabascoaustin janey Apr 9, 2015 at 04:08pm
Alternatively there is a mac app called appCleaner by freemacsoft that does most of the work for you it looks for associated files and grabs them then deletes them its pretty fantastic and will do clean uninstalls of pretty much any program not just office.
- MaceAceOfSpades Apr 9, 2015 at 06:55pm
Also available is a script from http://www.officeformachelp.com/office/install/remove-office/ see bottom of the page to download it.
- Thai PepperPriyal (Stellar Info Tech) Apr 14, 2015 at 10:03am
Stellar Speedup Mac is another choice to remove Leftovers of any application including Office for Mac 2011. It cleans those files which weren't removed by the OS X at the time of uninstalltion. This is the free feature of the software.