Open Microsoft Programs On Mac
Office for Mac update error: 'Office can't be installed on this disk'. Open one of the Office for Mac applications, such as Word. On the Word menu, click About Word. Note the version of the software. The version number will be displayed underneath the application title. Sep 10, 2018 How to Stop an Application from Opening at Startup With Mac OS X. This wikiHow teaches you how to prevent a startup application from running on your Mac. Open the Apple Menu. Click the black Apple icon in the upper-left corner of the. If the problem still occurs, quit Microsoft Word, and restore the file to its original location. Then, go to the next step. If the problem seems to be resolved, you can move the com.microsoft.Word.plist file to the trash. Quit all Microsoft Office for Mac programs. On the Go menu, click Home. Open Library.
-->Note
Office 365 ProPlus is being renamed to Microsoft 365 Apps for enterprise. For more information about this change, read this blog post.
Symptoms
When you start Microsoft Word for Mac, or when you try to open a new document, you experience one of the following conditions:
The program closes unexpectedly.
Error message:
Note
This error message may also occur during usage of application such as saving a document.
Resolution
To resolve this problem, follow steps below.
Microsoft Word for Mac 2008 or Later
Step 1: Quit all applications
On the Apple menu, click Force Quit.
Select an application in the 'Force Quit Applications' window.
Click Force Quit.
Repeat the previous steps until all active applications.
Warning
When an application is force quit, any unsaved changes to open documents are not saved.
Step 2: Remove Preferences
Quit all Microsoft Office for Mac programs.
On the Go menu, click Home.
Open Library.
Note
The Library folder is hidden in MAC OS X Lion. To display this folder, hold down the OPTION key while you click the Go menu.
Open the Preferences folder.
Look for a file that is named com.microsoft.Word.plist.
If you locate the file, move it to the desktop. If you do not locate the file, the program is using the default preferences.
If you locate the file and move it to the desktop, start Word, and check whether the problem still occurs. If the problem still occurs, quit Microsoft Word, and restore the file to its original location. Then, go to the next step. If the problem seems to be resolved, you can move the com.microsoft.Word.plist file to the trash.
Quit all Microsoft Office for Mac programs.
On the Go menu, click Home.
Open Library.
Note
The Library folder is hidden in MAC OS X Lion. To display this folder, hold down the OPTION key while you click the Go menu.
Open the Preferences folder.
Open the Microsoft folder.
Locate the file that is named com.microsoft.Word.prefs.plist.
Move the file to the desktop.
Start Word, and check whether the problem still occurs. If the problem still occurs, quit Word, and restore the file to its original location. Then, go to the next step. If the problem seems to be resolved, you can move the com.microsoft.Word.prefs.plist file to the trash.
On the Go menu, click Home.
Open Library.
Note
The Library folder is hidden in MAC OS X Lion. To display this folder, hold down the OPTION key while you click the Go menu.
Open the Application Support folder.
Open the Microsoft folder.
Open the Office folder.
Open the User Templates folder.
Locate the file that is named Normal, and move the file to the desktop.
Start Word and check whether the problem still occurs. If the problem seems to be resolved, you can move the Normal file to the Trash. If the issue continues to occur, proceed to the next step.
If the issue continues to occur, go to the next step.
Step 3: Peform clean boot
For information how to clean start your Operating system (OS), see Microsoft Knowledge Base article:
2398596 How to use a 'clean startup' to determine whether background programs are interfering with Office for Mac
If the issue continues to occur in Safe mode, go to the next step.
Step 4: Remove and then reinstall Office
For information how to remove and then reinstall Office, see the following article:
If after removing and then reinstalling Office, the problem continues to occur, go to the next step.
Step 5: Use the 'Repair Disk Permissions' option
You can use the Repair Disk Permissions option to troubleshoot permissions problems in Mac OS X 10.2 or later versions. To use the Repair Disk Permissions option, follow these steps:
- On the Go menu, click Utilities.
- Start the Disk Utility program.
- Click the primary hard disk drive for your computer.
- Click the First Aid tab.
- Click Repair Disk Permissions.
Note
The Disk Utility program only repairs software that is installed by Apple. This utility also repairs folders, such as the Applications folder. However, this utility does not repair software that is in your home folder.
Microsoft Word 2004 for Mac
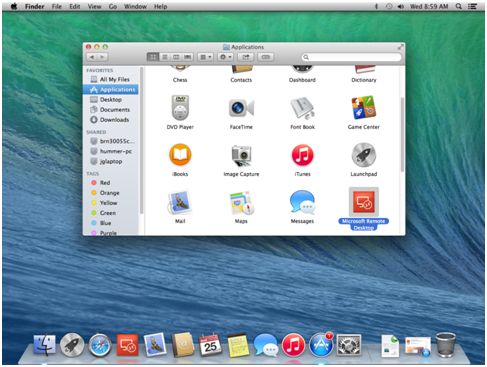
Quit all Microsoft Office for Mac programs.
On the Go menu, click Home.
Open Library.
Note
The Library folder is hidden in MAC OS X Lion. To display this folder, hold down the OPTION key while you click the Go menu.
Open the Preferences folder.
Look for a file that is named com.microsoft.Word.plist.
If you locate the file, move it to the desktop. If you do not locate the file, the program is using the default preferences.
If you locate the file and move it to the desktop, start Word, and check whether the problem still occurs. If the problem still occurs, quit Word, and restore the file to its original location. Then, go to the next step. If the problem seems to be resolved, you can move the com.microsoft.Word.plist file to the trash.
Qit all Microsoft Office for Mac programs.
On the Go menu, click Home.
Open Library.
Note
The Library folder is hidden in MAC OS X Lion. To display this folder, hold down the OPTION key while you click the Go menu.
Open the Preferences folder.
Open the Microsoft folder.
Look for a file that is named com.microsoft.Word.prefs.plist.
Move the file to the desktop.
Start Word, and check whether the problem still occurs. If the problem still occurs, quit Word, and restore the file to its original location. Then, go to the next step. If the problem seems to be resolved, you can move the com.microsoft.Word.prefs.plist file to the trash.
On the Go menu, click Home.
Open the Documents folder.
Open the Microsoft User Data folder.
Locate the file that is named Normal, and move the file to the desktop.
Start Word, and check whether the problem still occurs. If the problem seems to be resolved, you can move the Normal file to the trash.
Third-party disclaimer information
The third-party products that this article discusses are manufactured by companies that are independent of Microsoft. Microsoft makes no warranty, implied or otherwise, about the performance or reliability of these products.
The information and the solution in this document represent the current view of Microsoft Corporation on these issues as of the date of publication. This solution is available through Microsoft or through a third-party provider. Microsoft does not specifically recommend any third-party provider or third-party solution that this article might describe. There might also be other third-party providers or third-party solutions that this article does not describe. Because Microsoft must respond to changing market conditions, this information should not be interpreted to be a commitment by Microsoft. Microsoft cannot guarantee or endorse the accuracy of any information or of any solution that is presented by Microsoft or by any mentioned third-party provider.
You’re probably here because you’re looking for Microsoft Project for Mac. Unfortunately Microsoft Project, also known as MS Project, wasn’t designed for Mac computers, so it won’t work on any version of Mac OS. But there is a workaround that can solve your problem.
It’s not complicated, and in fact, it’s easier to use than the MSP interface. Best of all, it’s free (well, for 30 days, but after that you’ll be convinced of its value).
If you’re forced to use MS Project, and you don’t want to stop using your Mac, there are workarounds that make ProjectManager.com the perfect solution. With ProjectManager.com, you can import Microsoft Project Plan (MPP) files and work on them in a more user-friendly platform.
How to Get Your Mac Working with MS Project Files
ProjectManager.com is free for 30 days, so you can test out the software and determine for yourself if it’s a good fit for you. Viewing and editing MPP files online is simple. Just follow these steps.
Sign Up for a Free Trial
In order to use ProjectManager.com and edit MS Project files on your Mac, you must first sign up for a free trial. Visit the pricing page and choose your plan. All plans provide compatibility with Microsoft Project. Once you choose a plan, ProjectManager.com is free for 30 days, no strings attached!
Import MPP Files
Once you’ve created your account and started your first project, switch to the Gantt view. In the Gantt view, click the “Import” button in the ribbon menu. Next, choose which Microsoft Project file you want to import. Your entire MPP file will then be imported into ProjectManager.com. That’s it!
View & Edit MPP Files
After you import the MPP file, it opens in the online Gantt chart feature. All of your columns, tasks, resource data, etc., will remain intact and appear how it did in MS Project. Plus, the MPP file in ProjectManager.com is not view-only. You can update the tasks, deadlines and resources online, and you can invite team members to collaborate on the MPP file as well.
Real-Time Dashboard
The data from your imported MPP file is instantly populated across the charts and graphs of the ProjectManager.com real-time dashboard, where you can see the project’s progress, team productivity, task status, budget, etc., in real time.
1-Click Project Reports
Now that your plan has been imported into ProjectManager.com, you can take advantage of our easy-to-use, yet detailed, project reports. We provide 10 different types of project reports, including expense reports, task reports, workload reports and more. Use our powerful tools to really examine the progress of your project.
Export & Share
Once you’re done viewing, editing and analyzing your Microsoft Project Plan, seamlessly export your data with one click. All of your updates will be reflected on the file you export. You can then share this file with your colleagues who are using MS Project, and they’ll be able to see all the changes that you made.
Why MS Project Is a Problem
MS Project is the standard project management tool for many project managers, but the expense of the software makes it an unrealistic solution for many industry professionals. The desktop license for one user is often over $1,000, and that cost only grows exponentially as you add more people.
While there is MS Project Online that gives the software more flexibility than the desktop version, it adds another steep subscription fee for access. That hit is compounded by the fact that you’re not managing your projects fully online.
Beyond the financial impact, there are hurdles to clear in terms of just learning how to use the program, which is complex and not at all intuitive. It’s also hard to share files online, even when using Microsoft’s expensive and required Sharepoint software. What’s more, there isn’t even a real-time dashboard to help you see the progress of your project.
Of course, all this is moot when you’re working on a Mac, which doesn’t work with MS Project at all. Apple products are more commonplace in some industries, such as publishing and design firms, so there’s not even an option of using a PC. With ProjectManager.com, clearing the hurdles of MS Project is easy, even more so for Mac users.
Too Many Versions of MSP
Another problem you might encounter is finding compatibility for the numerous different versions of Microsoft Project. Fortunately, ProjectManager.com is compatible with every version of Microsoft Project, including:
- Microsoft Project 2016 (with Office 365 subscription)
- Microsoft Project 2013
- Microsoft Project 2010
- Microsoft Project 2007
And, since ProjectManager.com is an online software, it’s always up to date. You never have to worry about buying the latest version because our software team is regularly releasing updates and improvements.
What Can ProjectManager.com Do that MS Project Can’t?
If you’re not wedded to an antiquated software like Microsoft Project, there are many reasons to change to ProjectManager.com. First and possibly foremost, at least to your chief financial officer, is the price tag. Because ProjectManager.com is online and subscription-based, it’s a much less expensive solution to project management.
Real-Time Data
ProjectManager.com, being cloud-based, provides real-time data. You’re not looking at project progress from yesterday or even an hour ago, but as it happens. You can monitor and track any metric through the real-time dashboard, which translates the live data into easy-to-read charts and graphs, which can be filtered to reflect just the information you want, and then shared or printed with a keystroke.
Timesheets
Timesheets are also online, which means that team members can update their timesheets anywhere and at any time. Managers receive alerts when the timesheets are ready for approval, so that process is swift and efficient. Given the range of ProjectManager.com’s features, you’ll be able to ditch other resource management tools and keep all your project management under one roof.
Collaborative Environment
As noted, one of the biggest benefits of using ProjectManager.com over MS Project is that it fosters collaboration among team members. They can add files and comment at the task level on the online Gantt chart. Discussions are facilitated either one-on-one or at the group level, created by the team, and used either on the desktop or mobile devices.
Again, whether they’re using a PC or a Mac, ProjectManager.com allows your team to seamlessly import and export both MS Project and Excel files without losing any data.
Open Microsoft Programs On Mac Computer
Why Doesn’t Microsoft Project Run on Mac Computers?
As we’ve explained here, Microsoft Project doesn’t run on Mac computers by default. But why would Microsoft want to keep Apple users from running their project management software? It boils down to the fact that Microsoft wants more people using Microsoft computers and Microsoft operating systems. By keeping their software exclusively on the PC platform, Microsoft is betting that Apple users will come to the PC platform in order to use MSP.
This leaves many Mac users to seek new software options, since most “Mac people” would never switch to PC.
Open Microsoft Office On Mac
Tools like ProjectManager.com give teams flexibility to work on project plans, regardless of computer preference.
Free Microsoft Programs
MS Project becomes so much more when it’s used in collaboration with ProjectManager.com, the cloud-based project management software for PC and Mac. But once you’ve tried out our software with this free 30-day trial, you’ll ditch MS Project if you can and use ProjectManager.com full-time. It’s less expensive, more user-friendly and keeps all your project management needs in one place for greater efficiency and productivity. Try it today!