Microsoft Word Copyright Symbol Mac
The copyright symbol (©) is a special character commonly used by photographers and other content creators. While copyright law doesn't require its use, the symbol is easily recognizable and lends an air of credibility to intellectual property, so knowing how to type the copyright symbol on Windows and Mac can come in handy.
Copyright, Registration and Trademark are some of the most used symbols especially on legal documents. You can also see the copyright symbol on almost every website footer area. Unfortunately, the default keyboard on smartphones, Windows and Mac does not have a key to insert copyright symbol in documents. Therefore, here we explain the different ways to insert copyright symbol in Windows and Mac including mobiles. You can use these shortcuts to insert copyright on Microsoft Office documents like Word, Excel and PowerPoint as well as MacBook documents like Pages, Keynotes and Number.
Copyright Shortcut Summary
Copyright Symbol Definition
Many people get confused when using copyright and other intellectual properties symbols like trademark and registration symbol. Here are is a definition of copyright symbol to make sure you use it in proper context.
Copyright © – it is a symbol used on copyright notices to indicate the original ownership of the material. In websites, it indicates the content belongs to the author and duplicating in any form is not allowed without permission from the owner.
When using copyrighted material, you should use the content only with the approval from the owner. In addition, you have a symbol for indicating the copyright of musics ℗ and services ℠.
1. Insert Copyright Symbol in Windows
There are many ways you can insert copyright symbol in Windows documents.
1.1.Using AutoCorrect
When you have enabled AutoCorrect option in Microsoft Word, PowerPoint or Outlook, typing (c) will automatically change to copyright. This is a default option, so it should work if you haven’t changed. If it does not work, then navigate to “File > Info” menu and enable AutoCorrect as shown below.
1.2. Using Symbols Menu in Office Documents
Open any of the Microsoft Office documents, Go to “Insert > Symbols” menu. On Word you will see the frequently used symbols and look for © and click “Insert” button. If you don’t find the symbol in frequently used list then again click on the “Symbol” to open the “Symbols” popup to find. Once you insert, it will be visible under “Insert > Symbols” section as a frequently used symbol.
On Excel and PowerPoint you will see the “Symbols” chart when you click on the menu “Insert > Symbols”. Here you will see all available symbols that you can insert on your documents. Go to the “Special Characters” tab and search for trademark. Select the symbol and click “Insert” button to add the symbol on your document.
This should work on all Office versions and across all Windows operating systems. On PowerPoint, you will not see the “Special Characters” tab, you should search the symbol within the chart.
Microsoft Word Copyright Symbol Machine
1.3. Using Alt Code
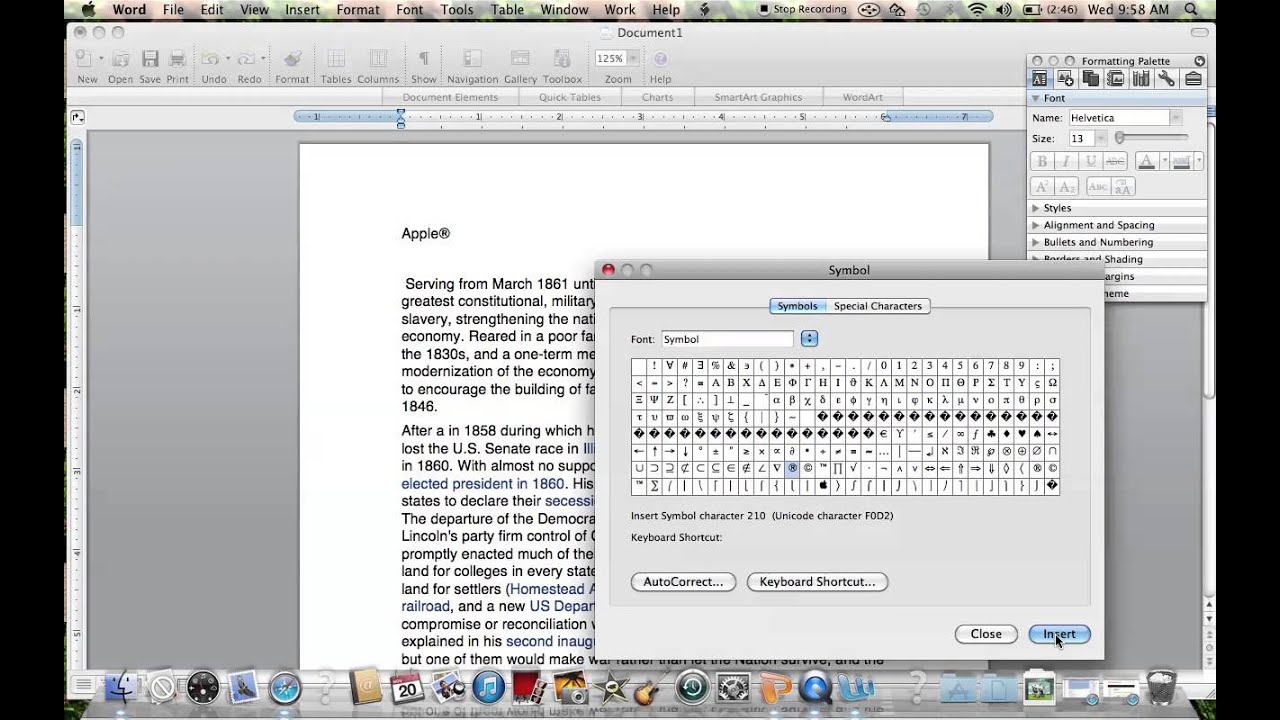
Simply hold on of the alt key and then press the 0169 number keys on your numeric pad to insert copyright symbol quickly. This is generally called alt code shortcut or alt + decimal code shortcut. This shortcut will work on all Office documents like Word, Excel and PowerPoint in Windows based PC. The only problem is you should have a keyboard with separate numeric pad which is unlikely on most of the modern laptops.
Learn how to use symbols in Google Search.
1.4. Using Alt + X Method
On Microsoft Word, you can use another trick to insert copyright. Unicode or hexadecimal codes are easier to insert shortcuts when you do not have a keyboard with numeric pad. The hexadecimal equivalent of 0169 is 00A9. Type 00A9 and then press one of the alt keys and x key. You will see the value is now converted into a © symbol.
1.5. Using Keyboard Shortcuts
Position the cursor on the document where you want to insert trademark symbol. Press Alt + Control + C to make ©.
1.6. Windows Emoji Keyboard
Copyright is one of the Unicode emoji symbol which you can insert in Windows 10 using the emoji keyboard.
- Open any document and press “Win + Dot” or “Win + Semicolon” keys.
- This will open emoji keyboard.
- search or type copyright to filter and insert the symbol.
1.7. Copy & Paste
The last option is to copy the symbol from the web or other documents and paste it on your document. If the symbol displays incorrectly, ensure to check the font you are using. Fonts like Windings and Webdings will change the character display. So ensure to use the generic fonts like Arial, Calibri, etc. to see the symbol is displayed properly.
2. Insert Copyright Symbol on Mac Documents
If you are using then the Microsoft Office 365 and Apple iWork documents work in different manner. Unfortunately, the shortcuts that work on Mac documents like Pages will not work on Office 365 documents like Word.
2.1 On Mac Office Documents
If you have Office package on MacBook then follow the below instructions to insert copyright symbol.
2.1.1. Using Symbols Utility
On Office 365 Word Mac version, go to “Insert > Advanced Symbols” to open symbols chart similar to Windows. Here you can find the copyright symbol under both “Symbols” and “Special Characters” tab.
If you still use earlier Word Office versions on Mac, go to the menu “Insert > Symbols” and choose copyright symbol under “Trade” dropdown.
2.1.2. Using AutoCorrect Settings
When you are in “Symbols” pop-up, click on the “AutoCorrect…” button. Enable “Automatically correct spelling and format as you need” option under “AutoCorrect” tab. This will enable you to type (c) and convert it into a copyright symbol.
2.2. Insert Copyright in Apple iWork Documents
Follow the below instructions to insert the symbols on your Mac documents.
2.2.1. Keyboard Shortcut
Open any iWork documents like Pages, Keynote or Numbers on MacBook and press “Option + G” keys to insert copyright symbol. This will also work on Microsoft Office documents.
2.2.2. Option or Alt Code Shortcut
Microsoft Word Copyright Symbol Mac Keystroke
Similar to Windows, you can also use option or alt code shortcuts on Mac. In order to use alt code shortcuts, you should first change the keyboard input to Unicode Hex Input method. After that, press “Option + 00A9” keys to produce ©. Learn more alt code shortcuts for Mac.
2.2.3. Use Character Viewer
You can also go to the menu “Edit > Emoji & Symbols” or press “Control + Command + Spacebar” to open Character Viewer. Search for “copyright” and insert the symbol on your documents.
3. Using on HTML, CSS and JavaScript
You can also use copyright symbol in web documents like HTML, CSS and JavaScript.
- On HTML documents, use one of the shortcuts in the above table for entity name, entity decimal or entity hexadecimal code.
- On CSS and JavaScript, use hexadecimal code like 00A9; and u00A9; respectively.
4. Other Unicode Copyright Symbols
How To Code In Html
4.1. Enclosed Latin Letter C
Since copyright symbol is written with enclosed letter C, you can use alt code shortcuts of enclosed alphanumeric for Latin letters to insert copyright easily.
- Use “Alt + 9400” in Windows and “Option + 24B8” in Mac to type circled Latin capital letter c like Ⓒ.
- Use “Alt + 9426” in Windows and “Option + 24D2” in Mac to type enclosed Latin small letter c like ⓒ.
4.2. Sound Copyright and Service Mark
Microsoft Word Copyright Symbol Mac Shortcut
There are two related copyright symbols for different purposes. Here are shortcuts for music copyright and service mark symbols.
Shortcuts for sound copyright symbol ℗
- Alt + 8471 in Windows documents
- 2117 + Alt + X in Windows Word
- Option + 2117 in Mac
Shortcuts for service mark symbol ℠
- Alt + 8480 in Windows documents
- 2120 + Alt + X in Windows Word
- Option + 2120 in Mac
5. Type Copyright on Android and iOS
Since copyright is part of emoji keyboard, you can use it to insert the symbol.
- When you are in most of the iPhone and Android apps, simply type “copyright” and select symbol from the suggestion.
- If you don’t find any suggestion on apps, on iPhone, press the “Globe” key and choose “Emoji” to switch to emoji keyboard layout. Similarly, on Android ensure you are using Google Gboard keyboard and tap on “Smiley” key to change the view the symbols. You can search and find the copyright emoji under “Symbols” category.
You can easily insert hundreds of symbols into Word document, and two of the most commonly-inserted are copyright symbol and trademark symbol. I have introduced the method of the latter. Now let’s take a look at the way you can insert the former into Word 2016.
1. Position the cursor after text, go to Insert tab and find Symbols group.
2. Next click the arrow of Symbol andMore Symbols in the drop-down box.
3. The Symbol dialog box will display, go to Special Characters tab and select Copyright symbol.
4. Just click Insert and the copyright symbol will be inserted as below.