Microsoft Uninstall Tool Mac
-->
Applies to:Office for Mac, Office 2019 for Mac, Office 2016 for Mac
There are two basic ways that you, as an admin, can deploy Office for Mac to users in your organization:
Nov 08, 2016 Microsoft Office Suite Removal Tool is an application that can help you remove Microsoft Office 2003, 2007, 2010, 2013, and 2016 from your computer.
Provide your users with the installer package file, and have them install Office for Mac for themselves
Download the installer package file to your local network, and then use your software distribution tools to deploy Office for Mac to your users
If you have an Office 365 plan, you can provide your users with instructions on how to download and install Office for Mac for themselves. To install Office for Mac, a user has to be administrator on the Mac or know an administrator account name and password.
But, if you deploy Office for Mac for your users, you have more control over the deployment, including which users get Office for Mac and when. To plan your deployment, review the following information.
Download Office for Mac to your local network
The easiest way to download Office for Mac, and ensure you're always getting the most current version and build, is to download directly from the Office Content Delivery Network (CDN) on the internet. Here are the links to the installer packages for the Office suite, which contains all the applications:
- Office for Mac (for Office 365 plans)
- Office 2019 for Mac (for retail or volume licensed versions)
- Office 2016 for Mac (for retail or volume licensed versions)
Note
- Installer and update packages for individual applications are also available on the Office CDN. For links to those, see Most current packages for Office for Mac.
- The same installer package is used for Office for Mac and Office 2019 for Mac. How you activate the product determines whether you get the features for Office for Mac or the features for Office 2019 for Mac.
- Unlike Office 2016 for Mac, the installer package for Office 2019 for Mac isn't available on the Volume Licensing Service Center (VLSC).
Deploy Office for Mac to users in your organization
Office for Mac uses the Apple Installer technology for installation. That means you can use the software distribution tools that you normally use to deploy software to Mac users. Some of the most common tools are Jamf Pro, Munki, and AutoPkg. You can also use Apple Remote Desktop and AppleScript.
Important
There are changes in Office for Mac to improve security, including implementing Apple app sandboxing guidelines. These changes mean that you can't customize the app bundle before or after you deploy Office. Don't add, change, or remove files in an app bundle. For example, even if you don't need the French language resource files for Excel, don't delete them. This change prevents Excel from starting. Even though you can't customize app bundles, you can configure preferences for each app.
Additional deployment information for Office for Mac
Whichever deployment method you decide to use, the following information can help you plan your Office for Mac deployment.
What's new: Before you deploy, review the information about what's new for admins in Office for Mac. This includes information about system requirements, language support, and new features.
Side-by-side installation: You can't have Office 2016 for Mac and Office 2019 for Mac installed on the same computer. Also, you can't have Office for Mac (from an Office 365 plan) along with either Office 2016 for Mac or Office 2019 for Mac (both of which are one-time purchase versions) installed on the same computer.
Deploying individual apps: Installer package files for individual applications are available on the Office Content Delivery Network (CDN). For links to those, see Most current packages for Office for Mac.
Activation: To use Office for Mac, it needs to be activated. Before you deploy, review the information about how activation works in Office for Mac.
Uninstalling: If you need to uninstall Office for Mac, you can follow these steps to completely remove Office for Mac. Unfortunately, there is no program to uninstall Office for Mac automatically.
Office for Mac 2011: Support for Office for Mac 2011 ended on October 10, 2017. All of your Office for Mac 2011 apps will continue to function. But, you could expose yourself to serious and potentially harmful security risks. To completely remove Office for Mac 2011, follow these steps.
Upgrading to Office 2019 for Mac: If you're a volume licensed customer, you can upgrade to Office 2019 for Mac without uninstalling Office 2016 for Mac. You just need to download the 2019 version of the Volume License (VL) Serializer from the Volume Licensing Service Center (VLSC) and deploy it to each computer running Office 2016 for Mac. If you need to go back to Office 2016 for Mac after you've upgraded, follow these steps.
Version numbers Version numbers of 16.17 or higher for retail or volume licensed installs indicate you have Office 2019 for Mac. Office 2016 for Mac has version numbers of 16.16 or lower. Since the 'major' version (16) hasn't changed between Office 2016 for Mac and Office 2019 for Mac, application settings, including policies, preferences, and preference domains are similar between the two versions. Also, add-ins and other extensibility solutions that are compatible with Office 2016 for Mac will most likely be compatible with Office 2019 for Mac or will require minimal testing.
Related topics
Microsoft Edge Chromium may be vastly superior in contrast to its predecessor with better performance and wider cross-platform availability. But you can't overlook the fact that there are other Chromium-based browsers that are far ahead in terms of polish and functionality. After trying, you might wonder on how to uninstall Microsoft Edge Chromium from your PC or Mac entirely.
If you don't like Microsoft Edge Chromium, prefer an alternate web browser, or want to fall back to the legacy version of Microsoft Edge, get rid of it. A complete uninstallation also helps you troubleshoot serious issues with the browser. So let's check out how you can do that.
But first, it's worth taking a look at your browsing data — passwords and bookmarks in particular — and what you must do to back them up. If that is irrelevant in your case, feel free to skip ahead to the actual uninstallation process further below.
Backing Up Your Browsing Data
Are you signed in with a Microsoft Account? If so, your data is safely stored in the cloud. And if you are looking to reinstall Microsoft Edge Chromium later, you will get all of that data once you sign back in.
But before you go ahead and uninstall the web browser, it's worth taking a moment to head over to Edge Settings > Profiles > Sync to verify that the types of browsing data that you want to keep safe are actually set to sync with your Microsoft Account.
In instances where you don't have a Microsoft Account, your browsing data is still kept intact during the uninstallation process by default. Regardless, setting up the browser to sync to the cloud is a much better way to safeguard your data.
Alternatively, you can choose to export your data for safekeeping — at least your bookmarks and passwords. That is ideal if you have no intention of creating a Microsoft Account, or if you are planning to migrate to another browser soon.
For bookmarks, go to Edge menu > Favorites > Manage Favorites, and then click Export Favorites to generate an HTML file. Importing them into any browser afterward is quite easy. Simply open the browser's import tool (often found within the browser settings), and then pick the HTML file.
To export your passwords, head over to Edge Settings > Profiles > Passwords to generate a CSV file. But passwords are quite tricky to import into another browser. For example, Chrome only lets you import passwords after enabling the Password Import experimental flag.
Regardless, having a CSV backup should come in handy. You can always choose to open it and view your list of passwords manually.
Note: At the time of writing, browsers such as Chrome and Firefox offered no means to import browsing data directly from the Chromium version of Edge.Also on Guiding Tech
Why I Still Don’t Use Password Managers
Read MoreUninstall Microsoft Edge Chromium — Windows 10
Uninstalling Microsoft Edge Chromium from Windows 10 is quite easy. You can remove it just like any other program on your PC. Uninstalling the browser will also bring back the legacy version of Edge. But, don't expect any of your browsing data to be present on the older browser.
Step 1: Open the Start menu, type apps & features, and then click Open.
Step 2: Scroll down the Apps & Features list, select Microsoft Edge, and then click Uninstall. Click Uninstall again on the confirmation pop-up box.
Office For Mac Uninstall
Step 3: Check the box next to 'Also clear your browsing data?' if you plan to uninstall the browser completely and want no browsing data to be left behind. Yet again, click Uninstall.
And that's it. You are done. If you decided to keep your browsing data locally, but you changed your mind afterward, start by navigating to the following location:
Copy and paste the file path above in the address bar of a File Explorer window. Just make sure to replace [username] with your Windows 10 user name. Press Enter to visit the location.
Finally, right-click the folder labeled Edge, and then click Delete to get rid of the remnants of Microsoft Edge Chromium. If your data isn't synced to a Microsoft Account, or if you haven't exported your bookmarks or passwords manually, you will lose them permanently.
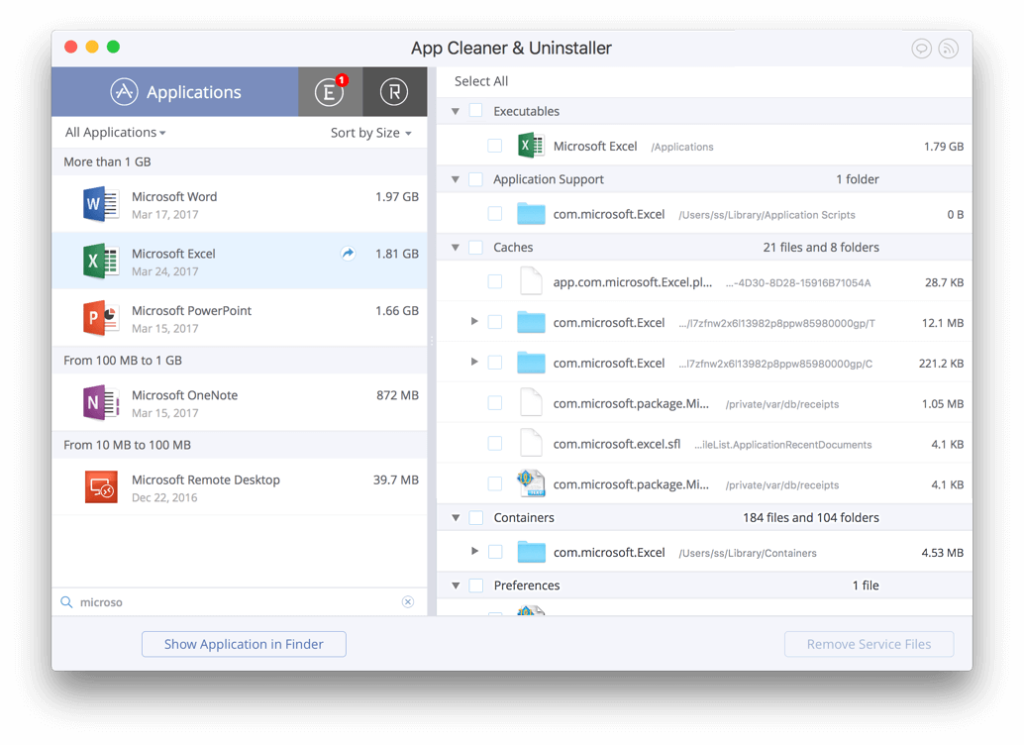
Also on Guiding Tech
Microsoft Uninstall Utility
#Microsoft Edge
Click here to see our Microsoft Edge articles pageUninstall Microsoft Edge Chromium — macOS
Uninstalling Microsoft Edge Chromium on your Mac doesn't take too much effort. Just put the program into the trash just like you would remove any other program. But you may want to deal with a few leftover files and folders manually afterward.
Microsoft Uninstall Tool Download
Step 1: Bring up Finder, and then click Applications.
Step 2: Locate Microsoft Edge, right-click the icon, and then click Move to Trash.
Step 3: Insert your macOS profile password, and then click OK.
That should remove Microsoft Edge Chromium from your Mac. However, there will still be files and folders remaining on your Mac that contain your browsing data and preferences.
If you want to delete them as well, open Finder, click Go on the menu bar, and then click Go to Folder. Next, type ~/Library and click Go.
Once the Library folder shows up on screen, carefully delete the four folders and the PLIST file present within the following locations:
- Library/Application Support/Microsoft Edge
- Library/Caches/Microsoft Edge
- Library/Saved Application State/com.microsoft.edgemac.savedState
- Library/WebKit/com.microsoft.edgemac
- Library/Preferences/com.microsoft.edgemac.plist
To delete a folder or file, right-click the item, and then click Move to Trash. Do remember that you will lose your browsing data permanently if you haven't synced them to a Microsoft Account or exported them manually.
Also on Guiding Tech
How to Permanently Delete Files From a Mac
Read MoreSmooth and Edge-less
As you saw, removing Microsoft Edge Chromium from your PC or Mac isn't the hardest thing to do. Just remember to sync or export your browsing data if you are gunning for total removal, and you should be fine.
So, did everything go smoothly? And why did you decide to uninstall Microsoft Edge Chromium? Drop a comment and let us know.
Next up:How exactly does Microsoft Edge Chromium hold up against Google Chrome? Find out.
Read NextEdge Chromium vs Google Chrome: Should You Switch to Microsoft’s New BrowserAlso See#windows 10 #macosDid You Know
Brian Eno composed the old and popular Microsoft Sound.