Microsoft Remote Desktop Mac Vpn
Connect to office PC using Remote Desktop (Mac to Windows) Connect to office Mac using VNC or Apple Remote Desktop (Mac to Mac) Ending the Remote Desktop Session (Windows) Ending the Remote Desktop Session (Mac) Getting Started. Before you are able to use Remote Desktop, you'll need to be set up with UPenn's Virtual Private Network (VPN) service.
-->Microsoft Remote Desktop Connection Client For Mac Vpn
Applies to: Windows 10, Windows Server 2016
When you connect to your PC by using a Remote Desktop client, you're creating a peer-to-peer connection. This means you need direct access to the PC (sometimes called 'the host'). If you need to connect to your PC from outside of the network your PC is running on, you need to enable that access. You have a couple of options: use port forwarding or set up a VPN.
Enable port forwarding on your router
Port forwarding simply maps the port on your router's IP address (your public IP) to the port and IP address of the PC you want to access.

Specific steps for enabling port forwarding depend on the router you're using, so you'll need to search online for your router's instructions. For a general discussion of the steps, check out wikiHow to Set Up Port Forwarding on a Router.
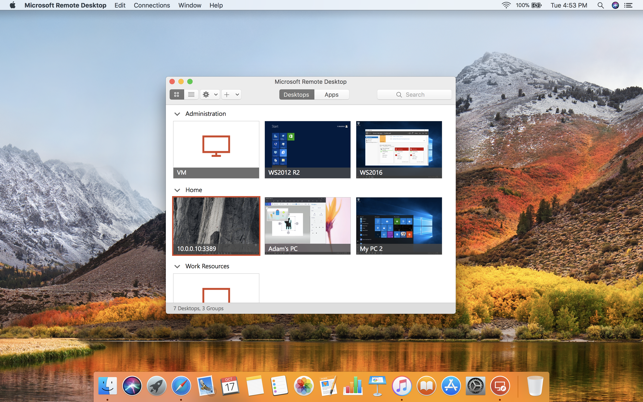
Before you map the port you'll need the following:

PC internal IP address: Look in Settings > Network & Internet > Status > View your network properties. Find the network configuration with an 'Operational' status and then get the IPv4 address.
Your public IP address (the router's IP). There are many ways to find this - you can search (in Bing or Google) for 'my IP' or view the Wi-Fi network properties (for Windows 10).
Port number being mapped. In most cases this is 3389 - that's the default port used by Remote Desktop connections.
Admin access to your router.
Warning
You're opening your PC up to the internet - make sure you have a strong password set for your PC.
After you map the port, you'll be able to connect to your host PC from outside the local network by connecting to the public IP address of your router (the second bullet above).
The router's IP address can change - your internet service provider (ISP) can assign you a new IP at any time. To avoid running into this issue, consider using Dynamic DNS - this lets you connect to the PC using an easy to remember domain name, instead of the IP address. Your router automatically updates the DDNS service with your new IP address, should it change.
With most routers you can define which source IP or source network can use port mapping. So, if you know you're only going to connect from work, you can add the IP address for your work network - that lets you avoid opening the port to the entire public internet. If the host you're using to connect uses dynamic IP address, set the source restriction to allow access from the whole range of that particular ISP.
You might also consider setting up a static IP address on your PC so the internal IP address doesn't change. If you do that, then the router's port forwarding will always point to the correct IP address.
Use a VPN
If you connect to your local area network by using a virtual private network (VPN), you don't have to open your PC to the public internet. Instead, when you connect to the VPN, your RD client acts like it's part of the same network and be able to access your PC. There are a number of VPN services available - you can find and use whichever works best for you.
A technical guy would say that it is very easy to remote access from Mac to PC. This is because Apple has spent a lot of time ensuring anyone can log in to their Macs. Besides, there are a variety of third-party applications that's very helpful for users.
Still, remotely managing their PC sounds overly complicated to a lot of people. From how you connect to sharing files or screens to using your Apple device as a remote mouse. A remote desktop connection is a great help if you want to remote access from Mac to PC.
Anyone can remote access from Mac to PC
The stalwart tool has been a remote connection for all Mac users who want to access Microsoft systems. It allows users to remotely connect to a Windows desktop to access local files, applications, and network resources. This is a great tool if you want to remote access from Mac to PC.
In order to get started with Microsoft Remote Desktop, you must begin by downloading it from the Mac App Store. If you are in the Mac App Store and successfully accessed it, use the search bar to look for the Microsoft Remote Desktop. You will find the free application at the first search result.
Microsoft Remote Desktop Mac Vpn Update
Microsoft Remote Desktop: A tool to remote access from Mac to PC
With the help of this application, you can remote access from Mac to PC from almost anywhere. With the help of RemoteFX in a Remote Desktop client designed to help you get your work done wherever you are.
A step by step guide to remote access from Mac to PC
- Open the Launchpad icon and click on the Remote Desktop app icon or try to look for Microsoft Remote Desktop.
- Enable remote access from Mac to PC. The administrator password is needed to complete this step. Select 'Allow remote connections to this computer' in the System Properties.
- Select the users who will be able to access through remote desktop connection.
- Turn off the hibernation and sleep settings for the target PC. This might interrupt your work when you remote access from Mac to PC
- Get the full PC name, as you will need it to set up the connection if you want to remote access from Mac to PC.
- Head back to your Mac and click the 'New' button at the top left of the Microsoft Remote Desktop screen. Fill the required fields. Credentials is where you will type the domain, username, and password for the target PC so you can log in through remote connection.
- You may enable 'Forward printing devices' to make your local printers available during your remote access from Mac to PC session.
- Choose the local folder you wanted to be available during your remote session in the 'Redirection' tab.
- When finish configuring the remote desktop, click the red close button to start your new remote desktop session.
A secure way to remote access from Mac to PC
Microsoft Remote Desktop Mac Vpn Free
Whether you are working on your Mac directly, logging into your Mac remotely, or sharing access with someone else, security should be on top of your mind. And when you remote access from Mac to PC, someone can see every file and document on your Mac, except those that are password protected. Unfortunately, if you leave passwords in a visible document, you are exposed to numerous number of risks.
Vpn From Mac To Windows Remote Desktop
A secure application like Comodo ONE is a tool well worth using to stop unwanted eyes from lurking around during the time you remote access from Mac to PC. It is good most especially if you are sharing sensitive files, financial records, or customer data. It is a great management platform with free Remote Monitoring and Management, Patch Management, and Service desk platform. Download you free installation pack today.