Microsoft Office For Mac Problems Installing
Download and install or reinstall Office 365 or Office 2019 on a PC or Mac. If this is the first time you're installing Office you may have some setup steps to do first. Expand the learn more section below. However, if you're reinstalling Office, you. If you weren't able to resolve your problem, try contacting Microsoft support.
You're trying to install Office 365, Office 2016, or Office 2013 and the installation becomes unresponsive (hangs or freezes) at approximately the 90% mark of completion. This problem can occur if Windows Installer is busy.
If Windows Update is using Windows Installer, the Office installation has to wait until the update process has finished with the Windows Installer. Also, if Windows Installer itself is hanging, Office won't be able to get past the 90% mark. How you can proceed depends on whether you've already cancelled the Office install, in this case you'll need to try installing Office again; or Office is still trying to install, you'll need to end the Windows Update. Select from below.
If the steps below don't work, see Office is taking long to install for other solutions.
If you've already cancelled Office install, try installing Office again
If you've cancelled the Office install, you'll need to re-try the install, but before you do that check if Windows Update has completed.

Press ctrl+alt+delete on the keyboard, and select Task Manager (or Start Task Manager on Windows 7).
Select the Processes tab, and look for the Windows Update Standalone Installer (wusa.exe). If it's not displayed in the list, the update has completed.
For reinstall instructions, see Install Office on your PC or Mac.
If you haven't quit the installation, use Task Manager to end the Windows Update process.
If Office is still installing, end the Windows Update
Microsoft Office For Mac Problems Installing Windows 10
You could wait for Windows Update to complete, but could run into further delays. It's more reliable to just end the Windows Update process in Task Manager so Windows Installer can proceed and be used for the Office installation. Do the following procedure to end the Windows Update process.
Note: Disabling Windows Update could affect the installation of a valid Windows update. If you restart your computer after the Office installation, the Windows Update process should continue. See Step 5 below if it doesn't.
Leave the Office installation running...waiting at 90%.
Press ctrl+alt+delete on the keyboard (hold down all keys simultaneously), and select Task Manager (or Start Task Manager on Windows 7).
On the Processes tab, select Windows Update Standalone Installer (wusa.exe).
Select End task (or End Process on Windows 7). The Office installation should now resume and complete.
After the installation has completed, Restart your computer to let the Windows Update process restart as needed. You may have to manually restart Windows Update by selecting your Windows version here.

Manually restart Windows Update
Microsoft Office For Mac Installation Failed
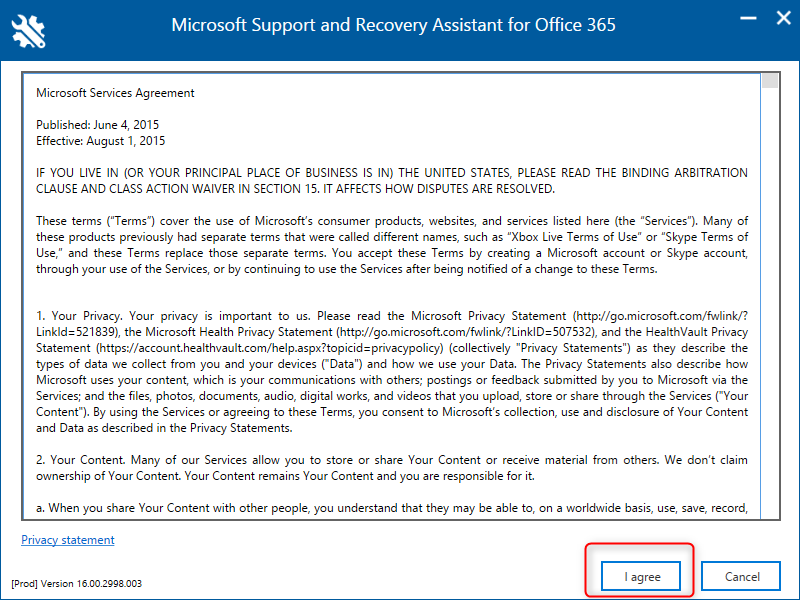
For Windows 10, go to Update Windows 10
For Windows 8.1, go to Windows Update: Frequently Asked Questions
For Windows 7, go to Install Windows Updates in Windows 7