Microsoft Office For Mac 2011 Training
Collaborate for free with online versions of Microsoft Word, PowerPoint, Excel, and OneNote. Save documents, spreadsheets, and presentations online, in OneDrive. Follow this roadmap of training and Help topics to learn how to use Microsoft Excel for Mac 2011 in a systematic, step-by-step approach. Skip to main content. Save a file in Office for Mac. Use Excel for Mac 2011 to check out a SharePoint file so that only you can make changes.
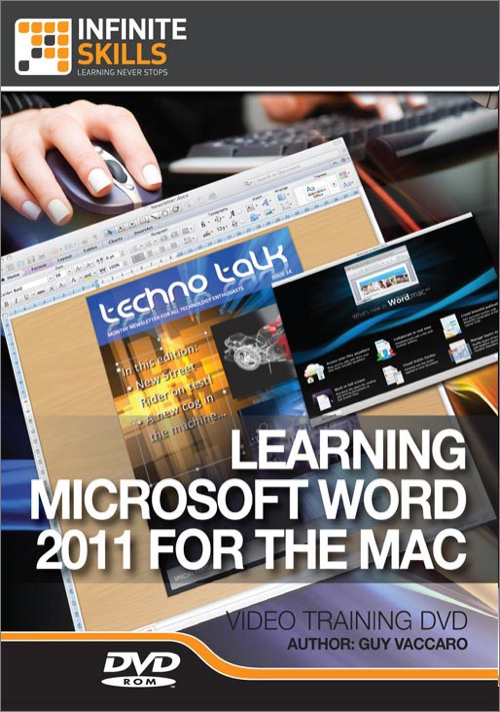
Many dedicated programs do only flowcharts, and although Microsoft creates another program called Visio for Windows users that's more flowchart savvy thanmainstream Microsoft Office programs, there's no version of Visio available for Mac users. And it really doesn't matter too much if all you need to do is createa basic flowchart because you can create flowcharts within your other Office programs such as Word, Excel, and PowerPoint! Why do we put forth such arecommendation? That's because these Microsoft Office programs already have all the abilities and options you need to create almost any type of flowchart youneed - what's more, you don’t have to buy and learn yet another program to do something that really is so simple!
Actually, adding a flowchart within a Microsoft Office program is as simple as adding a few shapes - we will use MicrosoftPowerPoint 2011 for Mac in this example but you could really be using Word or Excel versions of Office2011 to do the same task - even the Ribbon options you will encounter are the same.
If you already need to create a flowchart in Word, Excel, or PowerPoint – then the choice has already been made for you! Alternatively, here are some thoughtsthat will help you decide which of these three programs work best for your flowcharts:- Word is great for simple flowcharts with few shapes as long as they all fit within the page constraints of Word.
- PowerPoint has similar slide constraints like Word's page constraints – but for larger flowcharts, you can use PowerPoint's hyperlinkingoptions that let you spread the same flowchart over multiple slides.
- Excel’s large screen real estate within each workbook does make it a great home for detailed or complicated flowcharts.
Follow these steps to get started:
- Let’s start with a blank, new slide that just has a slide title and nothing else, as shown in Figure 1, below. If you are usingWord, just substitute the blank slide area with a blank area on your document – Excel users can similarly use an available, blank range of cells in theirworkbook.
Figure 1: Empty slide with a title- In PowerPoint or Word, access the Home tab of the Ribbon,locate the Insert group and within this group, click the Shape button. This brings up the Shape drop-down gallery,as shown in Figure 2.
Figure 2: Shape drop-down gallery- In Excel (or even Word and PowerPoint), select the Insert | Shape menu option. This brings upa Media browser window, with the Shapes tab active, as shown in Figure 3.
Figure 3: Media browser- There are plenty of shapes that are arranged in variouscategories, to create flowcharts, and only two of these categories matter to you – these are the Lines and Connectors andFlowchart categories, highlighted in red and blue respectively withinFigures 2 and 3, above.
- Let us now explore the various shapes available within these categories – first let us explore the Flowchart category. There are28 flowchart shapes available here – hover your cursor over any of these shapes to see a tool tip that provides you with the name/description of the hoveredshape (see Figure 4, below).
Figure 4: Flowchart shapes are described within the tool tips- Now select the Terminator shape within the Flowchart shapes gallery (see Figure 5).
Figure 5: Select the Terminator shape- Your cursor will turn into a crosshair – drag and draw on your slide, document, or worksheet to place an instance of the terminator shape, as shownin Figure 6, below.
Figure 6: Place a Terminator shape to start your flowchart- With your terminator shape still selected, start typing (we just typed “Start”). Anything you type shows up within the flowchart shape,as shown in Figure 7, below.
Figure 7: Text within your flowchart shape- Now add a shape to represent a decision. Choose the Decision (Diamond) shape option from the Flowchart categorywithin the Shapes gallery (refer to Figure 4, above) – then drag and draw to place an instance of the shape on your slide(or document / sheet) – then type in some text – we just typed “Are you happy?”, as shown in Figure 8, below.
Figure 8: Text that makes you happy?- We now need to link the Terminator shape to the Decision shape using a 'connector' – to do so, access theShape drop-down gallery (see Figure 2, above) and select the second shape within the Lines and Connectorscategory (see Figure 9, below). This shape is a connector that has an arrowhead at one end. We need the arrowhead end of the connector to be'connected' to your Decision shape – and the non-arrowhead end will emanate from the Terminator shape. We won't get into detailsabout how connectors work in this tutorial – you can learn more about connectors in ourUsing Flowchart and Connector Shapes Together in Office 2011tutorial.
Figure 9: Choose a connector with an arrowhead- Figure 10 shows a connector that links both our shapes. To make sure that your connector indeed 'connects', select any shape, andhit any of the arrow keys on your keyboard to nudge the shape -- you will find that the connector reorients according to the new position of your moved shape.
Figure 10: Shapes connected to each other- Similarly, add two more shapes that connect to your existing Decision shape, as shown in Figure 11, below. Weadded a connected Process (rectangle) shape on the right and another connected Decision (diamond) shape at the bottom.
Figure 11: More shapes added to the flowchart- As you can see within Figure 11, above – there are two options emanating from the 'Are you happy?' decision shape. Decision shapestypically have more than one output emanating from them so as to create a decision – in this case, the decision will be based on whether the answer tothe “Are you happy?” question is Yes or No. We therefore need to identify the two emanating connectors as Yesor No to make this flowchart sequence logical. To do that, you need to place text boxes with Yes and No captionsnext to the relevant connectors – this is explained in ourFormatting Connectors within Flowcharts in Office 2011tutorial.
- Once you add Yes and No captions to your connectors, your flowchart will look similar to the one shown inFigure 12, below.
Figure 12: Flowchart with Yes and No captions- Continue adding flowchart shapes and link them with connectors. Finally, you will need to add a 'Stop' Terminator shape to completeyour flowchart, as shown in Figure 13, below.
Figure 13: Complete Flowchart- Save your documents often!
You can now get Office Add-ins from the Store or use Add-ins you already have from right within recent versions of Word for Mac and Excel for Mac.
There are two kinds of add-ins: Office Add-ins from the Office Store (which use web technologies like HTML, CSS and JavaScript) and add-ins made by using Visual Basic for Applications (VBA).
If you're looking for a built-in add-in such as Solver or Analysis ToolPak, select the Tools menu and then select Add-ins.
Get an Office Store add-in for Word or Excel for Mac

On the Insert menu, select Add-ins.
To get new add-ins, select Store. To use add-ins you already have, select My Add-ins.
The add-ins you'll see will depend on the app you're using and the kind of Office 365 subscription you have.
Office for Mac doesn't currently support organization-based add-ins.
Get a VBA add-in for Word or Excel for Mac
On the Tools menu, select Add-Ins.
In the Add-Ins available box, select the add-in you want, and then click OK.
Microsoft Office For Mac Student
Requirements
Office Training
Office Add-ins aren't available in Office for Mac 2011. They're only available in newer versions.